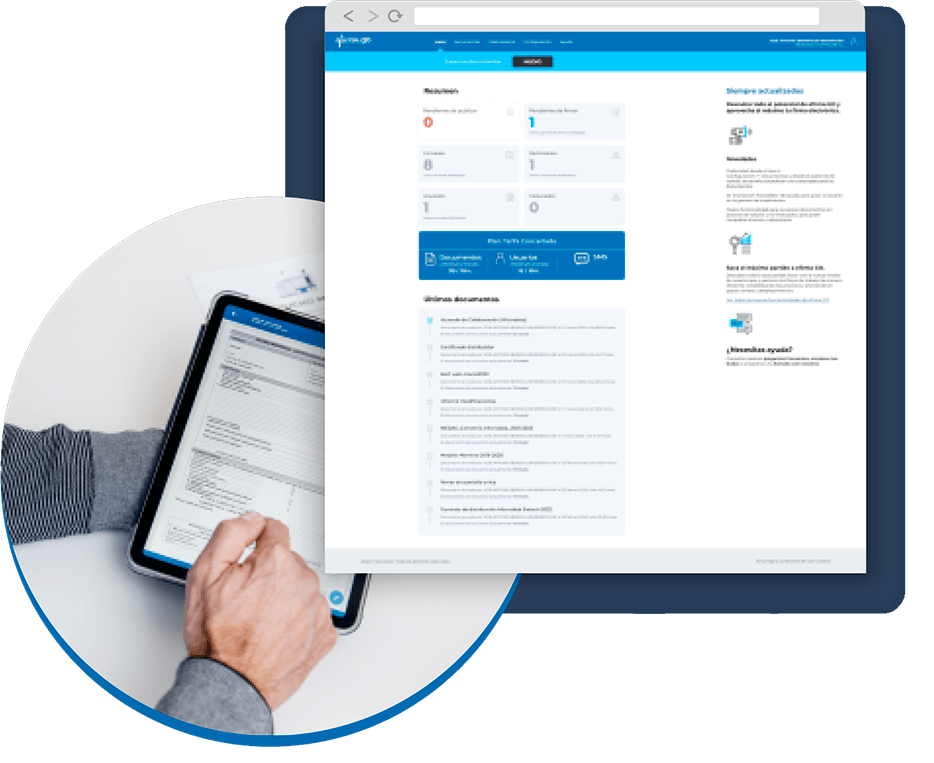Dudas frecuentes sobre la firma electrónica
Consultas recurrentes que nuestros clientes nos exponen a menudo.
Ambos conceptos comparten los términos de facilidad, comodidad y seguridad ante una gestión vía online, pero existen diferencias entre firma electrónica y firma digital.
La firma electrónica, según la Ley 59/2003 en España, se define como “el conjunto de datos en forma electrónica, consignados junto a otros o asociados con ellos, que pueden ser utilizados como medio de identificación del firmante”. Se trata de un concepto amplio e indefinido en su totalidad.
Por su parte, la firma digital hace referencia a aquella firma electrónica basada en sistemas criptográficos de clave pública (PKI – Public Key Infrastructure), satisfaciendo los requerimientos de una firma electrónica avanzada.
Identifica al firmante de manera inequívoca, asegura la integridad del documento firmado y que el firmante no pueda rechazar lo firmado.
Puedes encontrar más información en nuestro artículo del blog que habla sobre qué es la firma electrónica.
efirma GO es una firma electrónica con valor probatorio en cualquier tribunal.
El marco legal en materia de firma electrónica y servicios de confianza que cumple efirma GO se compone de la Ley 59/2003 de 19 de diciembre, de firma electrónica, el Reglamento (UE) 910/2014 relativo a la identificación electrónica y los servicios de confianza (EIDAS) y la Ley 34/2002 de 11 de julio, de servicios de la sociedad de la información y de comercio electrónico (LSSICE).
De acuerdo con la Ley 910/2014, las firmas electrónicas tienen la misma legitimidad que las firmas tradicionales con lápiz y papel. Esto significa que las firmas electrónicas son legalmente vinculantes y ya no se tiene que firmar documentos en persona.
Más información sobre las leyes actuales sobre la firma electrónica en el enlace
Con efirma GO podrás formalizar cualquier tipo de documentación relativa a la empresa, trabajadores, proveedores o clientes, agilizando los trámites y reduciendo los tiempos de espera. Algunos ejemplos son: nóminas, contratos, consentimientos informados, presupuestos, gestión de pedidos, documentación RGPD, entregas, garantías, compras… Cualquier documento que pueda ser firmado de forma manuscrita sin la intervención de un notario, puede agilizarse con efirma GO.
De manera muy sencilla, en sólo 3 pasos:
- Publica el documento a firmar.
- Añade a los firmantes.
- Revisa el documento y envíalo a firmar.
Tendrás el control total durante el proceso de formalización del documento con múltiples opciones de configuración para cada firmante y controlando la trazabilidad del proceso.
Más información sobre cómo utilizar la firma electrónica en el enlace anterior.
Sí. Podrás conectar efirma GO con aplicaciones y procesos de tu organización: nóminas, pedidos, entregas, garantías, compras, contratos…automatizando cualquier función de la empresa, como en el caso de MsNomina SIGN y MsPrevencion.
Te facilitamos la integración y traspaso de datos de tu programa.
Puedes encontrar información más completa sobre la api para firma electrónica en nuestra sección de la web.
API
Se proporciona una API key y un técnico especializado que te ayudará, en el caso que lo necesites, a implementarla.
Configuración
En la esquina superior derecha podremos encontrar nuestro nombre de usuario y un icono. Pinchando en él se nos mostrarán 3 posibles acciones: cambiar el rol, cambiar la contraseña o cerrar sesión.
En el apartado ‘Personal’ podrás cambiar tanto tu nombre como el correo y el número de teléfono.
La opción de ‘Personalizar marca’, situada a la derecha del apartado ‘Configuración’ podremos subir una imagen de carácter predeterminado, formato banner (570×100) o logotipo (JPG, GIF, PNG)
En la sección de ‘Empresa’ podrás añadir los siguientes datos:
- Nombre completo
- Identificador
- Dirección
- Municipio
- Provincia
Desde aquí podrás consultar el plan contratado que tienes actualmente y, si lo requieres, podrás modificar la tarifa en la opción ‘Cambiar plan’.
- Opciones de seguridad propia de la herramienta (cierre sesión X tiempo / verificación 2 pasos)
En el apartado ‘Configuración’, dentro de la pestaña ‘Personal’, podemos encontrar dos métodos para tener más seguridad en nuestra cuenta:
- Tiempo de inactividad de la sesión: aquí podremos elegir el tiempo (en minutos) para que nuestra sesión se cierre automáticamente.
- Verificación en dos pasos: además de acceder con tu contraseña podrás verificar el inicio de sesión mediante mail o SMS.
Destinatarios
En la pestaña ‘DESTINATARIOS’ podrás hacer diversas funciones:
2.Agregar un nuevo destinatario
Podrás cumplimentar la información con Nombre, email y número de teléfono. También podrás seleccionar el medio de comunicación para notificar la recepción del documento (email o SMS)
2.Importar destinatarios:
Si ya dispones de una base de datos podrás traerla fácilmente a efirma GO a través de archivos .xls o .xlsx (Excel)
En la columna Acción podremos encontrar opciones como editar destinatario, restablecer contraseña o eliminarlo.
Para agregar un destinatario deberás introducir alguno de sus datos en la casilla ‘Agregar destinatario’ y se le mostrará un filtro preciso para que puedas encontrar a ese contacto de forma rápida. En el caso que se quiera editar un destinatario desde esta pantalla, podrás hacerlo mediante los 3 puntitos que hay en la misma línea del nombre del destinatario.
Para elegir el rol de cada destinatario puedes hacerlo desde los 3 puntitos que están en la misma fila que ‘Destinatario de …’’
En la categoría de ‘Destinatarios’ podremos editar la información de los mismos desde la columna ‘Acción’ correspondiente a la fila del destinatario que se quiera editar.
A la hora de agregar nuevos destinatarios a la herramienta o en el momento previo a agregar la firma en el documento, podremos seleccionar la forma en la que se notifica el envío del documento.
En la notificación aparece el nombre del remitente junto al rol que se te ha sido asignado (de firma, de revisión o en copia)
En el caso de que se quiera verificar su identidad se puede hacer a través de SMS o mediante un código de acceso (OTP) y el aviso se le podrá notificar por email o SMS.
Ningún destinatario necesita tener una cuenta en efirma GO para la firma de los documentos que reciben (o se les envían) Esto hace que nuestra herramienta sea mucho más accesible.
Documentos
Dentro del apartado de Documentos, y una vez visualizado el documento del que queramos descargar del certificado de firma, iremos a la columna ‘Acción’ y seleccionaremos los 3 puntitos situados en la misma fila del documento deseado.
Se abrirá un desplegable y aparecerá la opción de ‘Ver certificado de firma’ que al hacer clic nos mostrará un PDF descargable del certificado.
En la parte izquierda se muestra una columna con desplegables con bloques (cada bloque corresponde a un destinatario)
Si hacemos clic en cualquiera se nos mostrarán diferentes campos que nos facilitarán la cumplimentación del documento y hacer que al destinatario se le haga sencilla la tarea de firmar
- Firma: se le mostrará al destinatario el espacio dónde aparecerá su firma
- Nombre: aparecerá automáticamente el nombre del destinatario
- Email, teléfono e ID Personal: podremos colocar esta información donde consideremos oportuna
- Fecha de firma: al igual que en los campos anteriores, esta casilla de fecha se autocompleta con el momento en el que se envía el documento.
- En cuanto a los campos editables: estos campos si permiten la edición por parte del remitente para terminar de elaborar, en el caso de que se requiera, el documento a enviar.
- Fecha
- Texto
- Check
En el apartado ‘Documentos’ podremos visualizar, entre otras muchas cosas, el número de firmantes que han firmado el documento respecto al número total que se requieren.
Para cargar un documento a efirma GO lo puedes hacer de diversas maneras:
- Arrastrando el documento a la casilla.
- Eligiendo el archivo de forma general desde Excel.
- Desde Google Drive, Dropbox o OneDrive.
Además de en el menú “Documentos”, los documentos tienen una marca de agua en el visualizado del documento que indica el estado en el que se encuentra actualmente.
Los estados en los que se visualizara esta marca de agua son:
• Al anular un documento aparece la marca de agua: ANULADO.
• Al rechazar un documento aparece la marca de agua: RECHAZADO.
• Al estar en estado sin completar aparece la marca de agua: EN PROCESO.
• Al estar el documento caducado aparece la marca de agua: CADUCADO.
El archivo no puede exceder los 25MB
Se mostrará un visual que recoge la siguiente información de los documentos:
- Nombre
- Tipo:
- Firmas: se muestra el número total de firmantes y si han realizado la firma del documento
- Estado:
- Sin publicar
- En curso
- Firmados
- Rechazados
- Anulados
- Caducados
- Fecha
- Última acción
- Acción (recoge las siguientes opciones)
- Ver documento
- Editar
- Imprimir
- Publicar (aquellos que estén sin publicar)
- Anular
Creamos un nuevo apartado en el menú Configuración llamado Listas de envío. Este nuevo apartado nos permite crear listas de destinatarios para agilizar el envío de documentos y que sean firmados individualmente por cada firmante.
efirma GO nos permite seleccionar varios documentos pendientes de envío y enviarlos en un único proceso de publicación.
Una vez seleccionamos los documentos solo tenemos que pulsar en el botón “PUBLICAR DOCUMENTOS” y nos solicitara confirmación.
Funcionalidades
Las opciones de firma de los destinatarios son diversas pero eres tú, como remitente del documento, el que elige la opción de firma:
- Clic: con esta opción el firmante sólo deberá seleccionar dónde irá situada la firma y elegir la representación gráfica que más le guste.
- Biométrica: con la firma biométrica el firmante tendrá que realizar la firma con el dedo como si de un boli y papel se tratase.
Generalidades
1. De firma
El destinatario interviene en la firma del documento ya que se requiere su firma.
2. En copia
El documento será enviado al destinatario tras ser completado por los destinatarios de firma y de revisión.
3. De revisión
El destinatario recibe el documento para su comprobación y, para ser aceptado, se requerirá su firma la cual no estará reflejada en el documento pero sí en el certificado del mismo.
1. Firma electrónica simple
Consiste en unos datos electrónicos que se van a asociar de forma lógica a otros en el mismo formato y se pueden usar para firmar.
A pesar de ser la más básica, la firma electrónica simple produce efectos legales y se puede admitir como prueba.
2. Firma electrónica avanzada
Es mucho más segura que la anterior ya que identifica al firmante de forma inequívoca y está vinculado al documento de forma única
Gracias a la garantía de la integridad del contenido del documento se puede detectar cualquier cambio o modificación de los datos
3. Firma electrónica cualificada o reconocida
Es una firma avanzada que se ha creado mediante un dispositivo cualificado de creación de firmas electrónicas emitido por un prestador de servicios de certificación de confianza
Legalidad
Con efirma GO podrás formalizar cualquier tipo de documentación relativa a la empresa, trabajadores o clientes, tales como: nóminas, contratos, resumen de jornadas, certificados, vida laboral, consentimientos, gestión de pedidos y firma de facturas electrónicas, entregas, garantías, compras, declaraciones fiscales y otras notificaciones electrónicas.
Plantillas
Para crear una nueva plantilla de destinatarios, dentro de Configuración > Plantillas de destinatarios, debemos pinchar en ‘Nueva Plantilla’.
La cumplimentación que necesitamos para crearla será: nombre de la plantilla (obligatorio) y, como mínimo, un destinatario.
En Plantillas de destinatarios observaremos las diferentes plantillas que tengamos creadas y en la columna ‘Acción’ (al hacer clic en los puntitos) podremos editar la plantilla.
La información editable será:
- Nombre de la plantilla
- Destinatarios: agregar, quitar, cambiar de rol y verificación del destinatario y la notificación de la firma del documento
- Establecer orden de envío
Dentro de ‘Plantillas de destinatarios’ podremos eliminar una plantilla creada seleccionando el menú de opciones (3 puntitos) situado en la columna de ‘Acción’
En el menú de Configuración se añade el apartado “Plantillas de documentos”. Esto nos permitirá agilizar el envío de documentos los cuales enviamos repetitivamente fijando firmantes fijos, firmantes variables, campos formularios y claro esta posición de firmas.
Revisar y Publicar
En el último paso del envío del documento a firmar podremos añadir un mensaje general para todos los destinatarios del documento. Si el envío se hace por SMS el texto estará limitado a 120 caracteres.
Se le podrá notificar al destinatario, mediante un recordatorio, la necesidad de firma en un documento y para ello podremos elegir entre los días previos a enviar el primer recordatorio y los días que habrá entre recordatorios.
Al hacer check en la casilla de ‘Activar caducidad’ se estipulan los días de vigencia del documento y podrás agregar un recordatorio automático los días previos.
Usuarios
Haciendo clic en ‘Nuevo usuario’ podremos agregar a una nueva persona definiendo:
- Nombre completo
- Email y/o teléfono
- Tipo de acceso
- Administrador: acceso total al apartado Configuración, Destinatarios y Documentos
- Acceso completo: acceso total a Destinatarios y Documentos
- Acceso limitado: acceso a Destinatarios y Documentos publicados y usuarios vinculados
En cualquier caso, siempre se podrá modificar todas las características anteriormente mencionadas.